
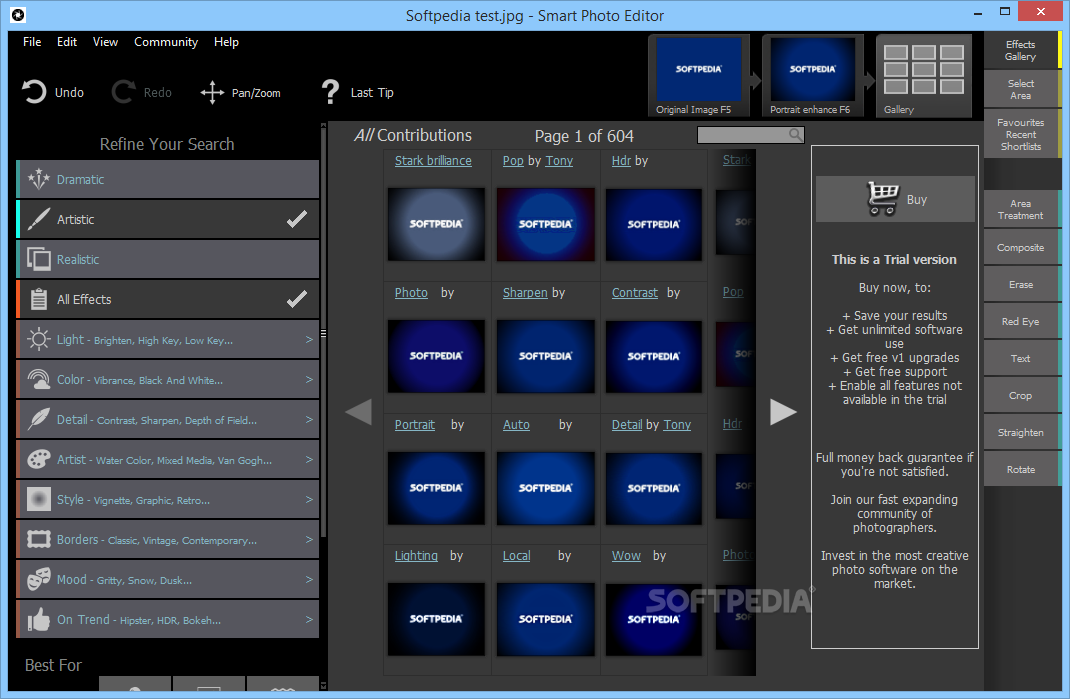
Now choose the scale image option from the Image menu and choose the percentage option in-unit option of width and height of this box. Let us find out how we can reserve the maximum quality of our image during resize our image.


You can also do this by choosing the Scale layer option from the Layer menu of the menu bar. Now again, click on the image and this time, it will select our logo for resizing. So what to do now? It is just a simple choose Layer option in the parameters panel of scale too. In fact, it gives us a bounding box around the image, although we have our logo layer selected. I will take the scale tool and make click on the logo image, but you will notice we haven’t any resizing bounding box around our EDUCBA log. Now choose any one of resizing image option which we discussed above. I have this EDUCBA official logo for this purpose, and I want to place it at the corner of this image, but how can I resize it? Let us find out. Now let us have a logo on this image on a new transparent layer. If you want to change width or height separately, then off chain-link button.Īnd change width or height according to you. The proportion of width and height of the image will be maintained because the chain-link button is On. Or just hold any anchor point of the bonding box with the mouse button and starts to resize your image. You can enter any value here through keyboard entry. Once you click on the image, you will have a scale bounding box around your chosen image with a scale parameter box. The next method is to go to the tool panel and take the scale tool.Īnd click on the image. I will take 1920 x 1080 as the scale value for this image and hit on ok button. You can also choose a resolution unit from this list. We, for print, use more pixel/in to preserve image quality and not get pixelate much. We generally use 72 pixels/in for web purpose and 300 pixels/in for the print purpose. We also have a resolution for web and print purpose for our image. You can choose a unit during this process from this option. We will learn some option through which we can have maximum command on not to lose the quality of our image or have less pixelating effect during resizing. When you scale up or scale down any image, it loses some quality due to pixel losses, so the transition between resizing of image is called interpolation. In the introduction part of this article, you heard a new word which was Interpolation. Both have different settings so let us discuss them. We resize image for two purposes: there are two platforms where you will use your resized image the first one is on a web page and the second one is for print purpose. We will also get knowledge about the interpolation word, which is a very important term during resizing of the image. Resize image term can understand by the scaling up or down width and height of an image for a different type of end-use purposes of that image so, in GIMP, we use resize features and tools for resizing of image with a lossless property of image quality.


 0 kommentar(er)
0 kommentar(er)
